
해당 포스팅은 서명 이미지를 만들어서 한글에 적용하는 방법에 대해 다룹니다. 종종 한글 파일에 (인) 이라는 적힌 곳에 서명을 해야하는 경우가 생깁니다. 파일은 컴퓨터로 모두 작성한 상태에서 오직 서명을 하기 위해 프린트한 뒤 다시 스캔하는 것은 번거롭습니다. 이럴 때 서명 이미지만 만들어서 한글 파일로 옮기는 방법을 알아봅시다.
과정 요약
1. 사인 사진찍고 컴퓨터에 전송하기
2. 그림판에 복사해서 적당히 자르기
3. 한글에 복사해서 개체속성 설정하기
1. 사인 사진찍고 컴퓨터에 전송하기
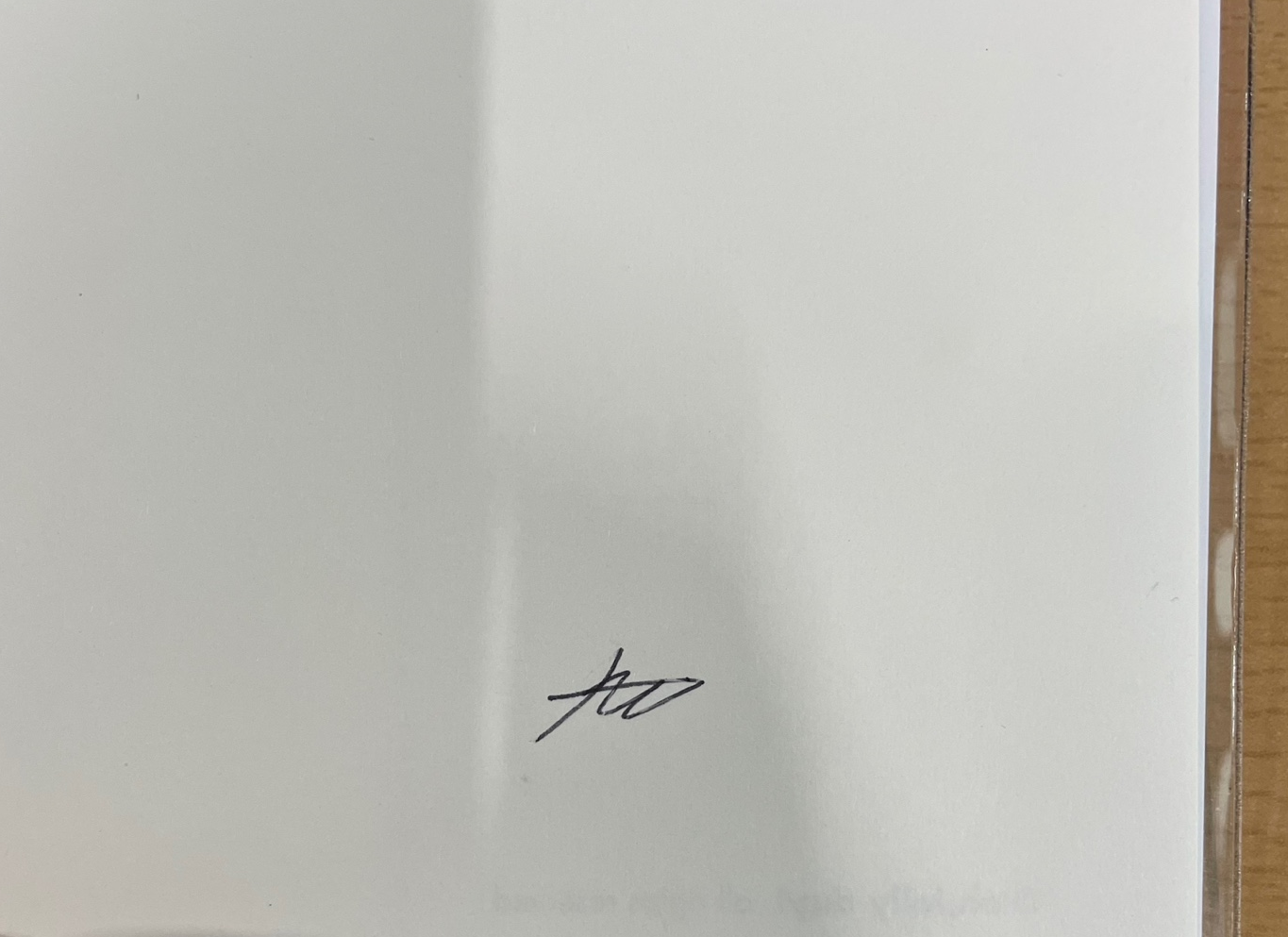
위와 같은 방법으로 아무 종이에 사인을 한 다음에 사진을 찍습니다.
이후 카카오톡을 사용해서 나와 채팅으로 이미지를 전송합니다.
꼭 위같은 방식으로 하지 않아도 됩니다. 제가 익숙하고 편한 방식을 설명드리는 것 뿐입니다.

카카오톡 나에게 보내기로 전송한 이미지를 컴퓨터에서 누르고 ctrl+c를 누릅니다. 클립보드에 이미지가 복사되었습니다. 라는 메세지가 뜨는 것까지 확인합니다.
2. 그림판에 이미지 복사해서 적당히 자르기
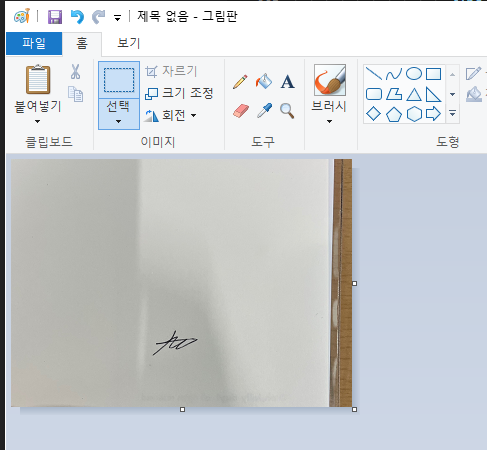
win 누르고 그림판을 검색해서 실행합니다. 실행한 그림판을 클릭하고 ctrl+v 누릅니다.
클립보드에 복사된 기존 이미지가 붙여넣기 됩니다.
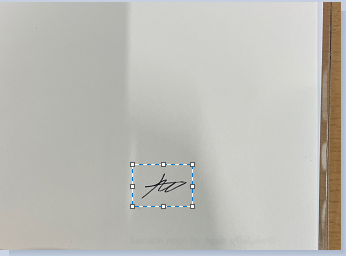
`선택` 도구를 선택한 필요한 부분만 드래그 합니다. 그 다음에 또 다시 ctrl+c로 클립보드에 복사합니다.
3. 한글에 복사해서 개체속성 설정하기
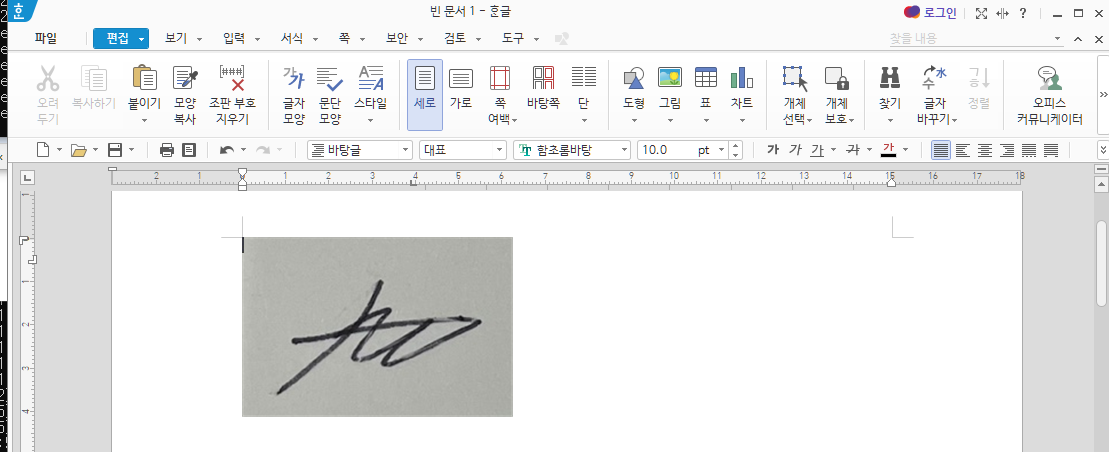
한글 파일을 열고 다시 ctrl + v 해줍니다. 그러면 아까 그림판에서 크롭해서 복사한 이미지가 나타납니다.

설정할 속성이 두 가지가 있습니다. 일단 이미지를 우클릭 한 다음 개체속성으로 들어갑니다.
1. 기본탭 -> 위치 -> 글 뒤로
2. 그림탭 -> 그림 효과 -> 흑백
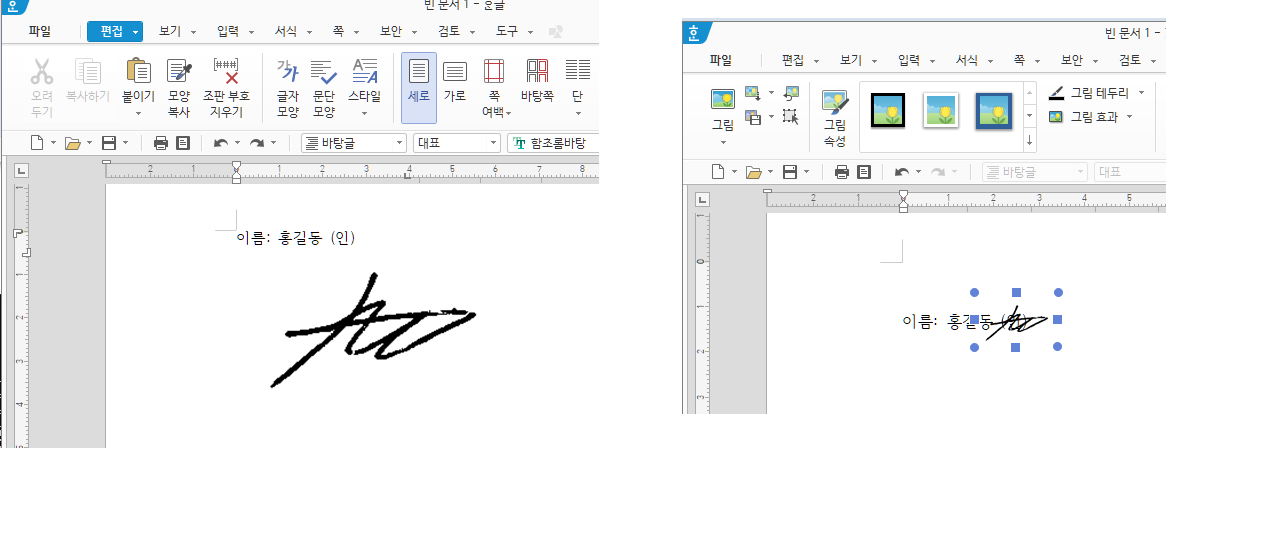
설정 완료하면 위 이미지처럼 흑백으로 나타납니다. 위치를 변경하고 싶으면 이미지를 클릭하고 나오는 파란 점을 눌러서 조정합니다. 적당한 위치에 놓으시면 서명 이미지 삽입이 완료됩니다.
마치면서
이번 포스팅에서는 서명 이미지를 만들어서 한글에 넣는 방법을 배웠습니다. 한글 파일로 제출할 서류가 있는 경우 해당 방법으로 해보시길 바랍니다. 도움이 되셨으면 좋겠습니다.